ಸ್ಯಾಮ್ಸಂಗ್ನ ಇತ್ತೀಚಿನ ಉನ್ನತ-ಮಟ್ಟದ ಟ್ಯಾಬ್ಲೆಟ್ಗಳು ಸರಣಿಯ ರೂಪದಲ್ಲಿ Galaxy ಟ್ಯಾಬ್ ಎಸ್ 8 ಫೆಬ್ರವರಿ ಅಂತ್ಯದಿಂದ ಮಾರಾಟದಲ್ಲಿದೆ, ಆದರೆ ಆಯ್ದ ಮಾದರಿಯನ್ನು ಅವಲಂಬಿಸಿ, ಅವುಗಳನ್ನು ಇನ್ನೂ ಗ್ರಾಹಕರಿಗೆ ವಿತರಿಸಲಾಗುತ್ತಿದೆ. ನೀವು ಅಂಗಡಿಯಲ್ಲಿನ ಶ್ರೇಣಿಯ ಮಾದರಿಯನ್ನು ತೆಗೆದುಕೊಂಡಿದ್ದೀರಾ, ನಿಮ್ಮ ಮನೆಗೆ ಆಗಮಿಸಿದ್ದೀರಾ ಅಥವಾ ಯಾವುದೇ ಟ್ಯಾಬ್ಲೆಟ್ಗಾಗಿ ತಲುಪಿದ್ದೀರಾ Galaxy, ಇಲ್ಲಿ ನೀವು ಆರಂಭಿಕ ಸೆಟಪ್ ಮಾರ್ಗದರ್ಶಿಯನ್ನು ಕಾಣಬಹುದು.
ಕಂಪನಿಯ ಸ್ಮಾರ್ಟ್ಫೋನ್ಗಳಂತೆಯೇ, ಟ್ಯಾಬ್ಲೆಟ್ಗಳು ತಮ್ಮ ಡೇಟಾವನ್ನು ಅವುಗಳ ನಡುವೆ ವರ್ಗಾಯಿಸಬಹುದು. ನಿಮ್ಮ ಹಳೆಯ ಟ್ಯಾಬ್ಲೆಟ್ ಆಪರೇಟಿಂಗ್ ಸಿಸ್ಟಮ್ ಹೊಂದಿದ್ದರೆ ಮಾತ್ರ ಇದು ಕಾರ್ಯನಿರ್ವಹಿಸುವುದಿಲ್ಲ Android, ಆದರೆ ನೀವು ಐಪ್ಯಾಡ್ ಅನ್ನು ಹೊಂದಿದ್ದರೂ ಸಹ iPhone ಆಪಲ್. ಮೊದಲಿಗೆ, ಆದಾಗ್ಯೂ, ಮೊದಲ ಸೆಟ್ಟಿಂಗ್ ಮೂಲಕ ಕ್ಲಿಕ್ ಮಾಡುವುದು ಅವಶ್ಯಕ.
ನೀವು ಆಸಕ್ತಿ ಹೊಂದಿರಬಹುದು

Samsung ಟ್ಯಾಬ್ಲೆಟ್ ಸೆಟ್ಟಿಂಗ್ಗಳು Galaxy
ಮೊದಲಿಗೆ, ನೀವು ದೊಡ್ಡ ನೀಲಿ ಬಟನ್ ಅನ್ನು ಕ್ಲಿಕ್ ಮಾಡಬೇಕು, ಅದು ಏನು ಹೇಳುತ್ತದೆ ಮತ್ತು ಯಾವುದೇ ಭಾಷೆಯಲ್ಲಿ. ನಿಮ್ಮ ಪ್ರಾಥಮಿಕ ಭಾಷೆಯನ್ನು ನಿರ್ಧರಿಸಲು ಮಾತ್ರ ಇದು ನಿಮ್ಮನ್ನು ತೆಗೆದುಕೊಳ್ಳುತ್ತದೆ. ಅದನ್ನು ನಿರ್ಧರಿಸಿದ ನಂತರ, ಸಾಧನವನ್ನು ಮರುಪ್ರಾರಂಭಿಸುವ ಸಾಧ್ಯತೆಯಿದೆ. ತರುವಾಯ, ದೇಶ ಅಥವಾ ಪ್ರದೇಶವನ್ನು ಆಯ್ಕೆಮಾಡಿ ಮತ್ತು ನಿಯಮಗಳಿಗೆ ಸಮ್ಮತಿಸಿ ಮತ್ತು ಅಗತ್ಯವಿದ್ದರೆ, ರೋಗನಿರ್ಣಯದ ಡೇಟಾವನ್ನು ಕಳುಹಿಸುವುದನ್ನು ದೃಢೀಕರಿಸಿ. ಮುಂದೆ Samsung ಅಪ್ಲಿಕೇಶನ್ಗಳಿಗೆ ಅನುಮತಿಗಳನ್ನು ನೀಡುವುದು ಬರುತ್ತದೆ. ಸಹಜವಾಗಿ, ನೀವು ಅದನ್ನು ಮಾಡಬೇಕಾಗಿಲ್ಲ, ಆದರೆ ನಿಮ್ಮ ಹೊಸ ಸಾಧನದ ಕಾರ್ಯವನ್ನು ನೀವು ಕಡಿತಗೊಳಿಸುತ್ತೀರಿ ಎಂಬುದು ಸ್ಪಷ್ಟವಾಗಿದೆ.
Wi-Fi ನೆಟ್ವರ್ಕ್ ಅನ್ನು ಆಯ್ಕೆ ಮಾಡಿದ ನಂತರ ಮತ್ತು ಪಾಸ್ವರ್ಡ್ ಅನ್ನು ನಮೂದಿಸಿದ ನಂತರ, ಸಾಧನವು ಅದಕ್ಕೆ ಸಂಪರ್ಕಗೊಳ್ಳುತ್ತದೆ, ನವೀಕರಣಗಳಿಗಾಗಿ ಪರಿಶೀಲಿಸಿ ಮತ್ತು ಅಪ್ಲಿಕೇಶನ್ಗಳು ಮತ್ತು ಡೇಟಾವನ್ನು ನಕಲಿಸಲು ಆಯ್ಕೆಯನ್ನು ನೀಡುತ್ತದೆ. ನೀವು ಆರಿಸಿದರೆ ಮುಂದೆ, ಸ್ಮಾರ್ಟ್ ಸ್ವಿಚ್ ಅಪ್ಲಿಕೇಶನ್ ಅನ್ನು ನಿಮ್ಮ ಮೇಲೆ ಸ್ಥಾಪಿಸಲಾಗುತ್ತದೆ ಮತ್ತು ಸಾಧನದಿಂದ ಬದಲಾಯಿಸಲು ನಿಮಗೆ ಆಯ್ಕೆಯನ್ನು ನೀಡಲಾಗುತ್ತದೆ Galaxy, (ಅಥವಾ ಇತರ ಎಸ್ Androidem), ಇದು ಸುಮಾರು ಆಗಿದೆಯೇ iPhone ಅಥವಾ ಐಪ್ಯಾಡ್. ಆಯ್ಕೆ ಮಾಡಿದ ನಂತರ, ನೀವು ಸಂಪರ್ಕವನ್ನು ನಿರ್ದಿಷ್ಟಪಡಿಸಬಹುದು, ಅಂದರೆ ವೈರ್ಡ್ ಅಥವಾ ವೈರ್ಲೆಸ್. ನಂತರದ ಸಂದರ್ಭದಲ್ಲಿ, ನೀವು ಅಪ್ಲಿಕೇಶನ್ ಅನ್ನು ಚಲಾಯಿಸಬಹುದು ಸ್ಮಾರ್ಟ್ ಸ್ವಿಚ್ ನಿಮ್ಮ ಹಳೆಯ ಸಾಧನದಲ್ಲಿ ಮತ್ತು ಪ್ರದರ್ಶನದಲ್ಲಿ ತೋರಿಸಿರುವ ಸೂಚನೆಗಳ ಪ್ರಕಾರ ಡೇಟಾವನ್ನು ವರ್ಗಾಯಿಸಿ. ಆಪಲ್ನ ಸಂದರ್ಭದಲ್ಲಿ, ನೀವು ವರ್ಗಾಯಿಸಬಹುದು, ಉದಾಹರಣೆಗೆ, ನೀವು iCloud ನಲ್ಲಿ ಹೊಂದಿರುವ ಡೇಟಾವನ್ನು ಮಾತ್ರ.
ನೀವು ಡೇಟಾವನ್ನು ವರ್ಗಾಯಿಸಲು ಬಯಸದಿದ್ದರೆ, ನಕಲು ಅಪ್ಲಿಕೇಶನ್ಗಳು ಮತ್ತು ಡೇಟಾ ಪರದೆಯಲ್ಲಿ ಮೆನು ಆಯ್ಕೆಮಾಡಿ ನಕಲಿಸಬೇಡಿ. ಈ ಹಂತವನ್ನು ಸ್ಕಿಪ್ ಮಾಡಿದ ನಂತರ, ಸೈನ್ ಇನ್ ಮಾಡಲು ನಿಮ್ಮನ್ನು ಕೇಳಲಾಗುತ್ತದೆ, Google ಸೇವೆಗಳಿಗೆ ಸಮ್ಮತಿಸಿ, ವೆಬ್ ಹುಡುಕಾಟ ಎಂಜಿನ್ ಆಯ್ಕೆಮಾಡಿ, ನಂತರ ಭದ್ರತೆಗೆ ಮುಂದುವರಿಯಿರಿ. ಇಲ್ಲಿ ನೀವು ಮುಖದ ಗುರುತಿಸುವಿಕೆ, ಫಿಂಗರ್ಪ್ರಿಂಟ್ಗಳು, ಅಕ್ಷರ, ಪಿನ್ ಕೋಡ್ ಅಥವಾ ಪಾಸ್ವರ್ಡ್ ಸೇರಿದಂತೆ ಹಲವಾರು ಆಯ್ಕೆಗಳಿಂದ ಆಯ್ಕೆ ಮಾಡಬಹುದು (ಸಹಜವಾಗಿ, ಇದು ನಿಮ್ಮ ಟ್ಯಾಬ್ಲೆಟ್ನ ಸಾಮರ್ಥ್ಯಗಳನ್ನು ಅವಲಂಬಿಸಿರುತ್ತದೆ). ನೀವು ಆಯ್ಕೆಗಳಲ್ಲಿ ಒಂದನ್ನು ಆರಿಸಿದರೆ, ಪ್ರದರ್ಶನದಲ್ಲಿನ ಸೂಚನೆಗಳ ಪ್ರಕಾರ ಮುಂದುವರಿಯಿರಿ. ನೀವು ಮೆನುವನ್ನು ಸಹ ಆಯ್ಕೆ ಮಾಡಬಹುದು ಬಿಟ್ಟುಬಿಡಿ, ಆದರೆ ನೀವು ಎಲ್ಲಾ ಭದ್ರತೆಯನ್ನು ನಿರ್ಲಕ್ಷಿಸುತ್ತೀರಿ ಮತ್ತು ಹೀಗಾಗಿ ನಿಮ್ಮನ್ನು ಸಂಭವನೀಯ ಅಪಾಯಕ್ಕೆ ಒಡ್ಡಿಕೊಳ್ಳುತ್ತೀರಿ. ಆದಾಗ್ಯೂ, ನೀವು ಯಾವುದೇ ಸಮಯದಲ್ಲಿ ಸೆಟ್ಟಿಂಗ್ಗಳಲ್ಲಿ ಭದ್ರತೆಯನ್ನು ಸಕ್ರಿಯಗೊಳಿಸಬಹುದು.
Google ಜೊತೆಗೆ, Samsung ಕೂಡ ನಿಮ್ಮನ್ನು ಲಾಗ್ ಇನ್ ಮಾಡಲು ಕೇಳುತ್ತದೆ. ನೀವು ಅವರ ಖಾತೆಯನ್ನು ಹೊಂದಿದ್ದರೆ, ಲಾಗ್ ಇನ್ ಮಾಡಲು ಹಿಂಜರಿಯಬೇಡಿ, ಇಲ್ಲದಿದ್ದರೆ, ನೀವು ಇಲ್ಲಿ ಖಾತೆಯನ್ನು ರಚಿಸಬಹುದು ಅಥವಾ ಈ ಪರದೆಯನ್ನು ಬಿಟ್ಟುಬಿಡಬಹುದು. ಆದರೆ ನೀವು ಏನನ್ನು ಕಳೆದುಕೊಳ್ಳುತ್ತೀರಿ ಎಂಬುದರ ಕುರಿತು ಟ್ಯಾಬ್ಲೆಟ್ ನಿಮಗೆ ತಿಳಿಸುತ್ತದೆ. ಇದು, ಉದಾಹರಣೆಗೆ, Samsung Cloud ಅಥವಾ Find My Mobile Device ಕಾರ್ಯವಾಗಿದೆ. ಎಲ್ಲವನ್ನೂ ಹೊಂದಿಸಲಾಗಿದೆ ಮತ್ತು ನಿಮ್ಮ ಹೊಸ ಟ್ಯಾಬ್ಲೆಟ್ ನಿಮ್ಮನ್ನು ಸ್ವಾಗತಿಸುತ್ತದೆ Galaxy. ಕೊಡುಗೆಯನ್ನು ದೃಢೀಕರಿಸುವ ಮೂಲಕ ಸಂಪೂರ್ಣ ನಿಮ್ಮನ್ನು ಮುಖ್ಯ ಪರದೆಗೆ ಕರೆದೊಯ್ಯಲಾಗುತ್ತದೆ, ಆದರೆ ನೀವು ಇನ್ನೂ ಮೆನುವನ್ನು ಆಯ್ಕೆ ಮಾಡಬಹುದು ಅನ್ವೇಷಿಸಿ Galaxy, ಅಲ್ಲಿ ನಿಮ್ಮ ಸಾಧನದ ಸಂಭಾವ್ಯತೆಯ ಅತ್ಯುತ್ತಮ ಬಳಕೆಗಾಗಿ ನೀವು ಸಲಹೆಗಳನ್ನು ನೋಡುತ್ತೀರಿ.
ಹೊಸ Samsung ಟ್ಯಾಬ್ಲೆಟ್ಗಳು Galaxy ಉದಾಹರಣೆಗೆ ನೀವು ಇಲ್ಲಿ ಖರೀದಿಸಬಹುದು

























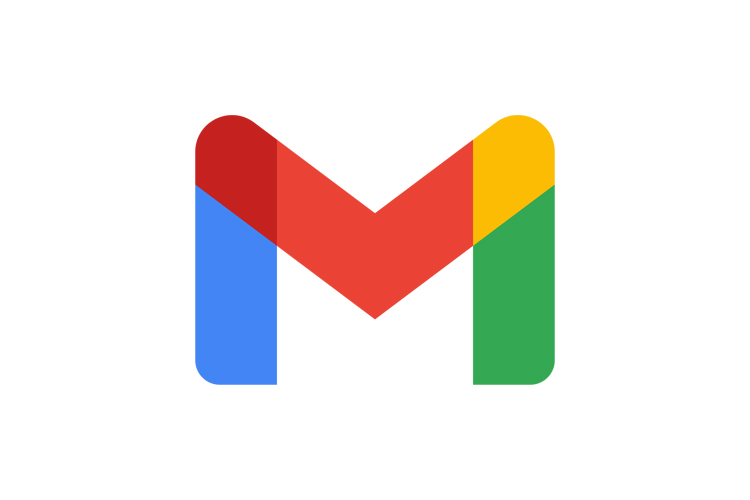

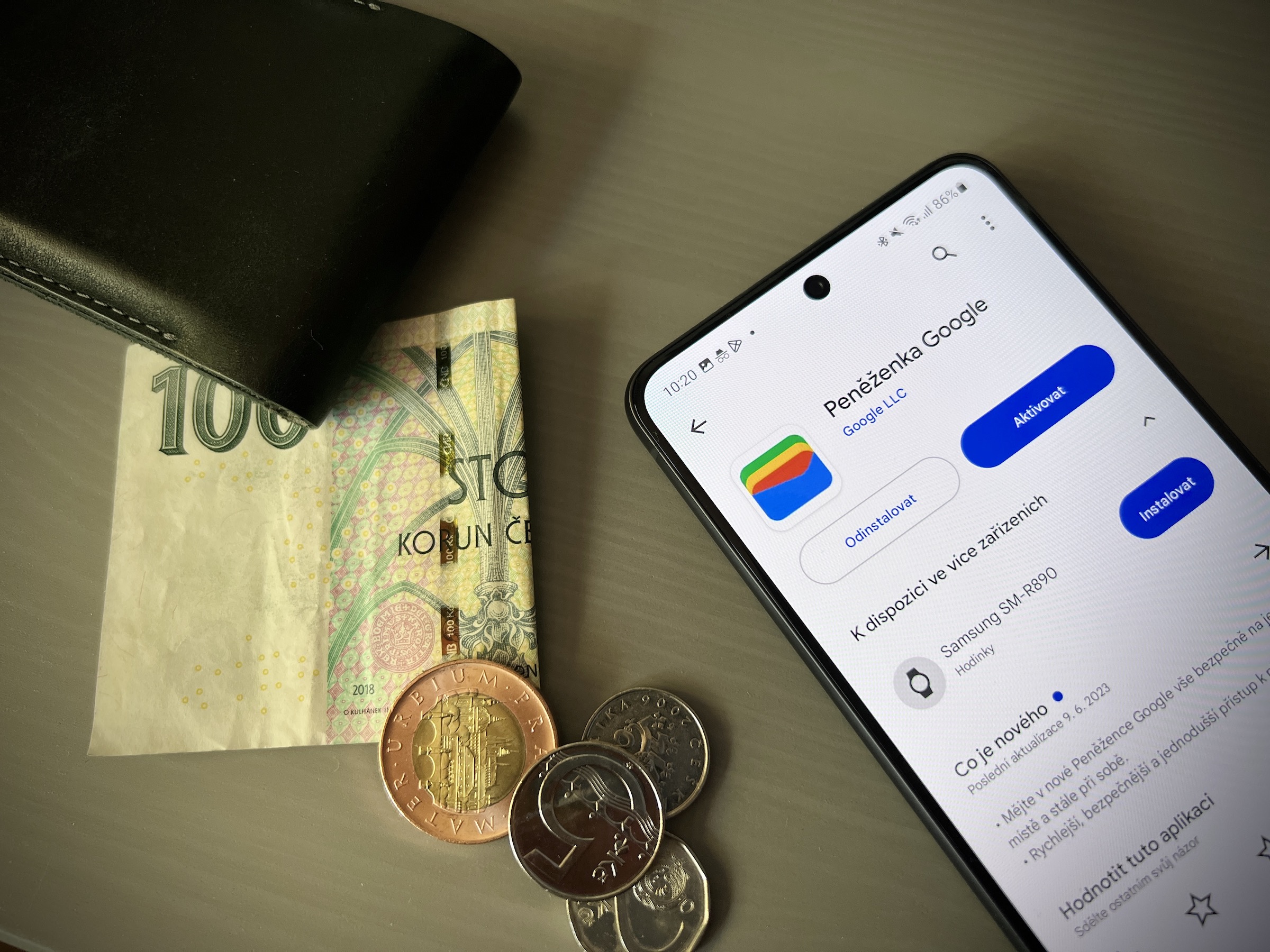

ನನಗೆ ಒಂದು ಪ್ರಶ್ನೆಯನ್ನು ಅನುಮತಿಸಿ. ಈ ಮಾರ್ಗದರ್ಶಿಯನ್ನು ಸಹ ಬಳಸಬಹುದೇ? Galaxy ಟ್ಯಾಬ್ S7. ಧನ್ಯವಾದ.