ಸ್ಕ್ರೀನ್ಶಾಟ್ಗಳು ನಿಜವಾಗಿಯೂ ಸಹಾಯಕವಾಗಿವೆ. ನಿಮಗೆ ಬೇಕಾದುದನ್ನು ನೀವು ಸುಲಭವಾಗಿ ಸಂಗ್ರಹಿಸಬಹುದು. ನಂತರ ನೀವು ಅದನ್ನು ಇಂಟರ್ನೆಟ್ನಲ್ಲಿ, ಸಾಮಾಜಿಕ ಜಾಲತಾಣಗಳಲ್ಲಿ ಮತ್ತು ಮುಂತಾದವುಗಳಲ್ಲಿ ಮತ್ತೆ ಹುಡುಕಬೇಕಾಗಿಲ್ಲ. ಸಹಜವಾಗಿ, ಸಂಪಾದಕರಾದ ನಮಗೆ ಅವುಗಳ ಮೂಲಕ ವಿವಿಧ ಸೂಚನೆಗಳನ್ನು ತೋರಿಸಲು ಅವು ಸೂಕ್ತವಾಗಿವೆ. ಆದರೆ ನೀವು ಪ್ರಿಂಟ್ ಸ್ಕ್ರೀನ್ಗಳನ್ನು ಸಹ ಹೊಂದಿಸಬಹುದು ಎಂದು ನಿಮಗೆ ತಿಳಿದಿದೆಯೇ?
ಸ್ಕ್ರೀನ್ಶಾಟ್ ತೆಗೆದುಕೊಳ್ಳುವುದು ಕಷ್ಟವೇನಲ್ಲ. ವಿಶಿಷ್ಟವಾಗಿ, ಒಂದೇ ಸಮಯದಲ್ಲಿ ಪವರ್ ಮತ್ತು ವಾಲ್ಯೂಮ್ ಡೌನ್ ಬಟನ್ಗಳನ್ನು ಒತ್ತುವ ಮೂಲಕ ಸ್ಯಾಮ್ಸಂಗ್ ಸಾಧನಗಳಲ್ಲಿ ಇದನ್ನು ಮಾಡಲಾಗುತ್ತದೆ. ಆದರೆ ನೀವು ಪ್ರದರ್ಶನವನ್ನು ನಿಮ್ಮ ಅಂಗೈಯ ಹಿಂಭಾಗದಿಂದ ಸ್ವೈಪ್ ಮಾಡಬಹುದು, ಫಲಿತಾಂಶವು ಒಂದೇ ಆಗಿರುತ್ತದೆ. ಆದಾಗ್ಯೂ, ನಿಮಗೆ ಈಗಾಗಲೇ ತಿಳಿದಿಲ್ಲದಿದ್ದರೆ, ನೀವು ಸ್ಕ್ರೀನ್ಶಾಟ್ಗಳನ್ನು ತೆಗೆದುಕೊಳ್ಳುವ ನಡವಳಿಕೆಯನ್ನು ಸಹ ಹೊಂದಿಸಬಹುದು, ಹಾಗೆಯೇ ಅವುಗಳನ್ನು ಎಲ್ಲಿ ಮತ್ತು ಯಾವ ಸ್ವರೂಪದಲ್ಲಿ ಉಳಿಸಲಾಗಿದೆ.
Samsung ನಲ್ಲಿ ಪ್ರಿಂಟ್ಸ್ಕ್ರೀನ್ ಅನ್ನು ಹೇಗೆ ಹೊಂದಿಸುವುದು
- ಗೆ ಹೋಗಿ ನಾಸ್ಟವೆನ್.
- ಆಯ್ಕೆ ಮುಂದುವರಿದ ವೈಶಿಷ್ಟ್ಯಗಳು.
- ಪ್ರಸ್ತಾಪವನ್ನು ಆಯ್ಕೆಮಾಡಿ ಪರದೆಗಳು ಮತ್ತು ಪರದೆಯ ರೆಕಾರ್ಡಿಂಗ್ಗಳ ಪ್ರತಿಗಳು.
ನೀವು ಸ್ಕ್ರೀನ್ಶಾಟ್ ತೆಗೆದುಕೊಂಡಾಗ, ನೀವು ತಕ್ಷಣ ಅದರೊಂದಿಗೆ ಕೆಲಸ ಮಾಡಬಹುದಾದ ಫಲಕವನ್ನು ನೀವು ನೋಡುತ್ತೀರಿ. ನೀವು ಅದನ್ನು ನೋಡಲು ಬಯಸದಿದ್ದರೆ, ಮೊದಲ ಮೆನುವಿನೊಂದಿಗೆ ಅದನ್ನು ಇಲ್ಲಿ ಆಫ್ ಮಾಡಿ ನೋಡಿ ವಾದ್ಯ ಫಲಕ ಸೆರೆಹಿಡಿದ ನಂತರ. ನೀವು ಸತತವಾಗಿ ಹಲವಾರು ಪ್ರತ್ಯೇಕ ಮುದ್ರಣ ಪರದೆಗಳನ್ನು ಮಾಡಿದಾಗ ನೀವು ಅದನ್ನು ಪ್ರಶಂಸಿಸುತ್ತೀರಿ. ಆಯ್ಕೆ ಹಂಚಿಕೊಂಡ ನಂತರ ಅಳಿಸಿ ನಂತರ ನೀವು ಟೂಲ್ಬಾರ್ನಿಂದ ಚಿತ್ರವನ್ನು ತಕ್ಷಣವೇ ಹಂಚಿಕೊಂಡರೆ, ಅದನ್ನು ನಂತರ ನಿಮ್ಮ ಫೋಟೋಗಳಿಗೆ ಉಳಿಸಲಾಗುವುದಿಲ್ಲ, ಆದ್ದರಿಂದ ಇದು ಸಾಧನದ ಮೆಮೊರಿಯಲ್ಲಿ ಜಾಗವನ್ನು ತೆಗೆದುಕೊಳ್ಳುವುದಿಲ್ಲ.
ನೀವು ಆಸಕ್ತಿ ಹೊಂದಿರಬಹುದು

ಸ್ಥಿತಿ ಮತ್ತು ನ್ಯಾವಿಗೇಷನ್ ಪ್ಯಾನೆಲ್ಗಳನ್ನು ಮರೆಮಾಡುವುದು ಅಥವಾ ಮಾರ್ಪಾಡುಗಳ ಇತಿಹಾಸದೊಂದಿಗೆ ಮೂಲ ಸ್ಕ್ರೀನ್ ಶಾಟ್ ಅನ್ನು ಉಳಿಸುವಂತಹ ಆಯ್ಕೆಗಳೂ ಇವೆ. ಫಾರ್ಮ್ಯಾಟ್ಗಳಲ್ಲಿ, ನಿಮ್ಮ ಪ್ರಿಂಟ್ಸ್ಕ್ರೀನ್ಗಳನ್ನು JPG ಅಥವಾ PNG ನಲ್ಲಿ ಉಳಿಸುವ ಆಯ್ಕೆಯನ್ನು ನೀವು ಕಾಣಬಹುದು ಮತ್ತು ಕೆಳಗೆ ನೀವು ಅವುಗಳನ್ನು ಎಲ್ಲಿ ಉಳಿಸಲು ಬಯಸುತ್ತೀರಿ ಎಂಬುದನ್ನು ನೀವು ಆಯ್ಕೆ ಮಾಡಬಹುದು. ನಿಮ್ಮ ಸ್ಯಾಮ್ಸಂಗ್ ಮೆಮೊರಿ ಕಾರ್ಡ್ ಹೊಂದಿದ್ದರೆ, ಉದಾಹರಣೆಗೆ ನೀವು ಅದರ ಮಾರ್ಗವನ್ನು ಆಯ್ಕೆ ಮಾಡಬಹುದು. ಪರದೆಯ ರೆಕಾರ್ಡಿಂಗ್ಗಳ ನಡವಳಿಕೆಯನ್ನು ನಿರ್ಧರಿಸಲು ಕೇವಲ ಆಯ್ಕೆಗಳನ್ನು ಕೆಳಗೆ ನೀಡಲಾಗಿದೆ, ಅಲ್ಲಿ ನೀವು ಆಡಿಯೊ ಇನ್ಪುಟ್, ವೀಡಿಯೊ ಗುಣಮಟ್ಟ ಅಥವಾ ಅವುಗಳನ್ನು ಉಳಿಸುವ ಸ್ಥಳವನ್ನು ನಿರ್ಧರಿಸಬಹುದು.
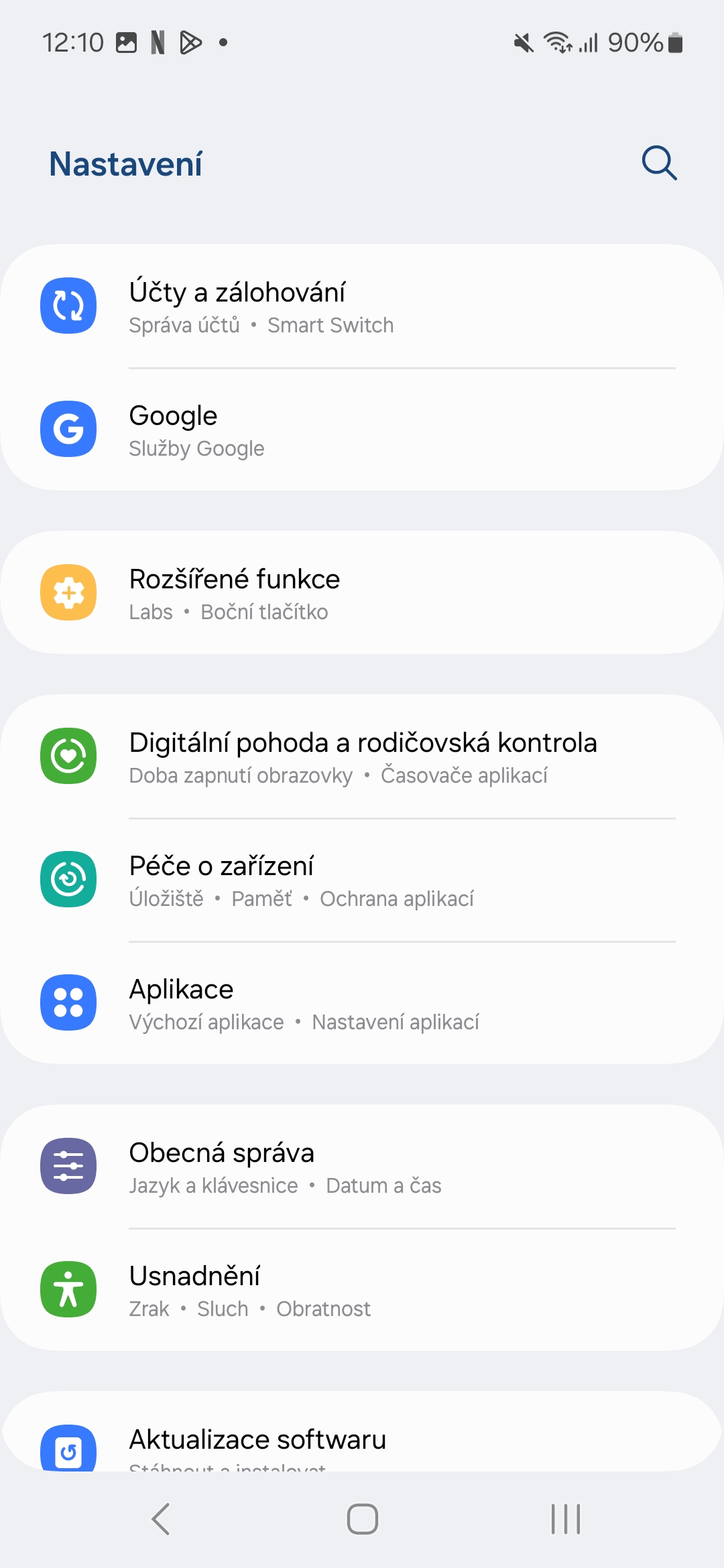
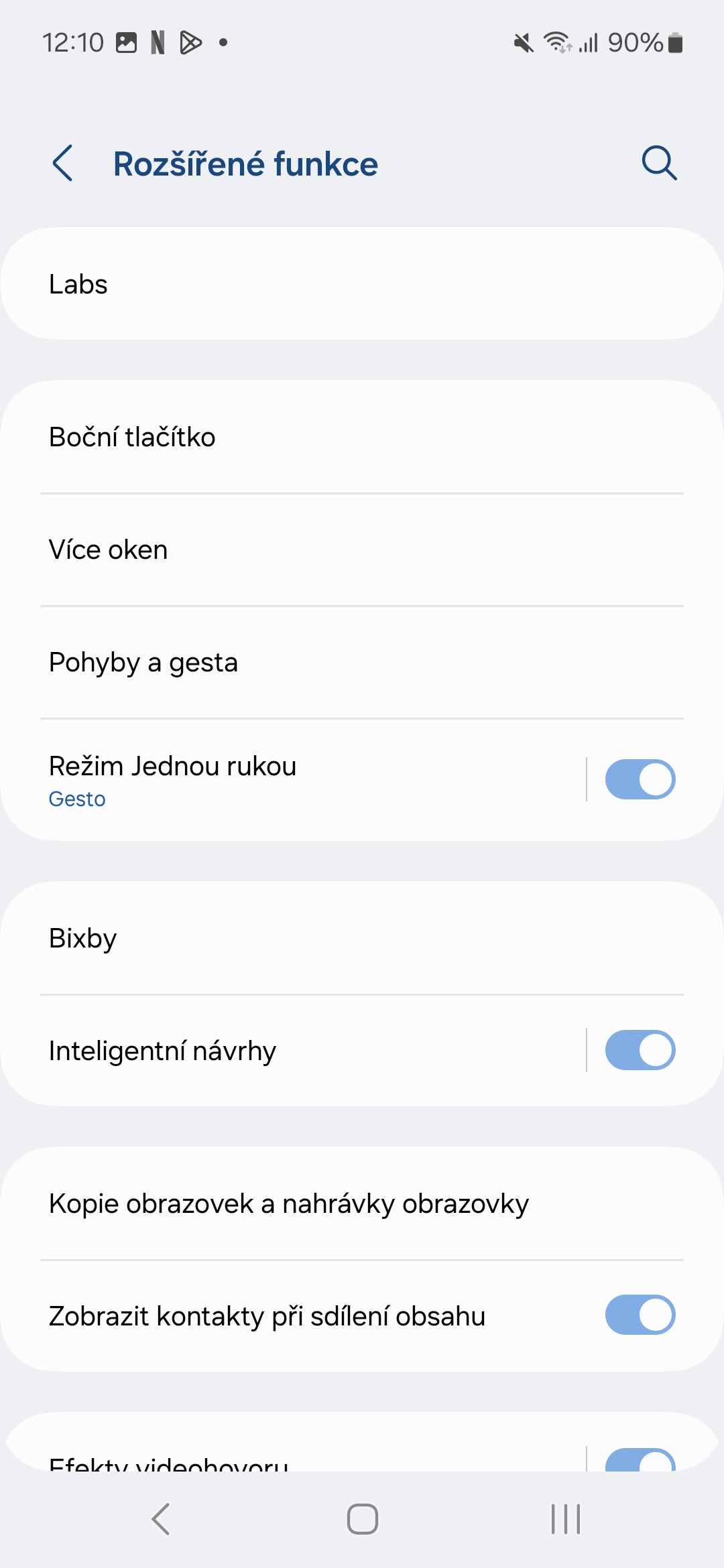

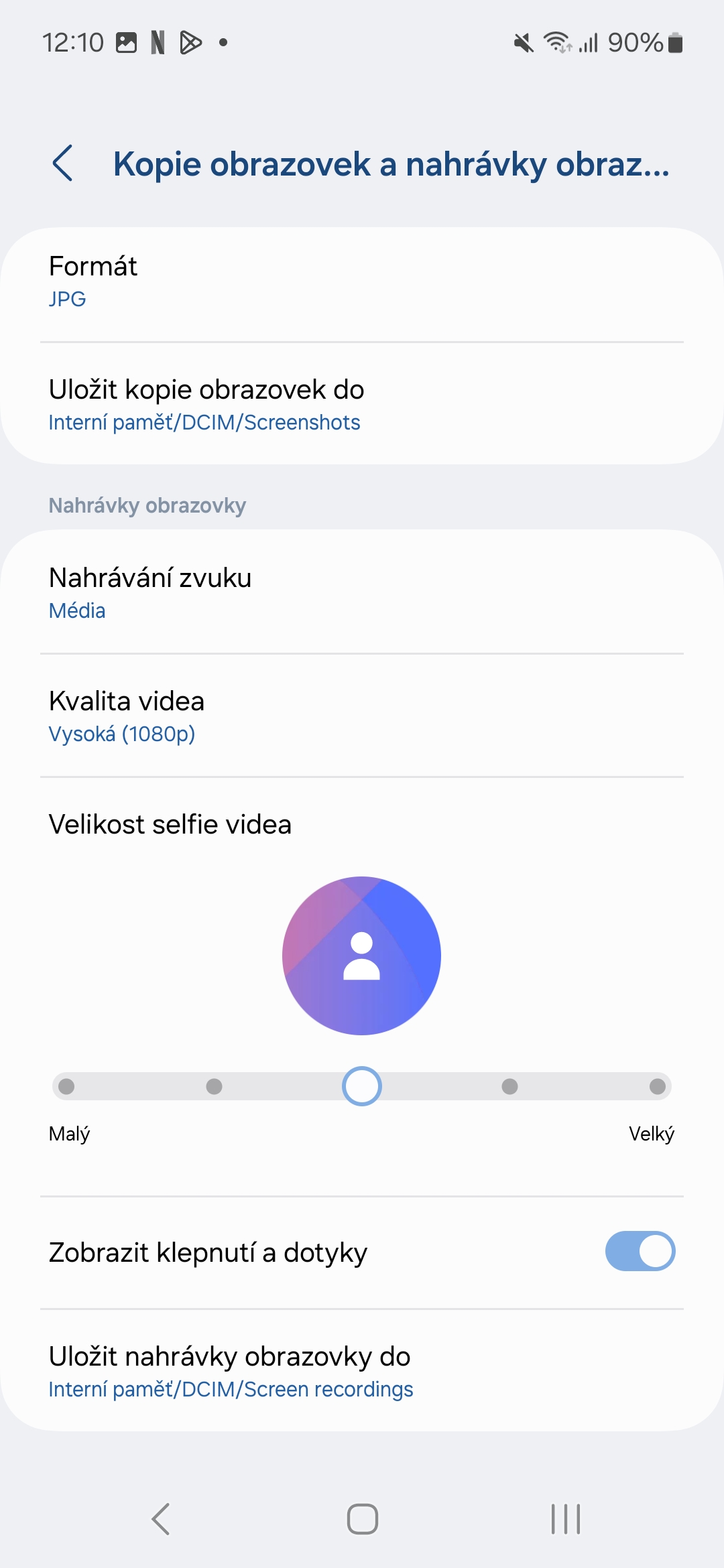

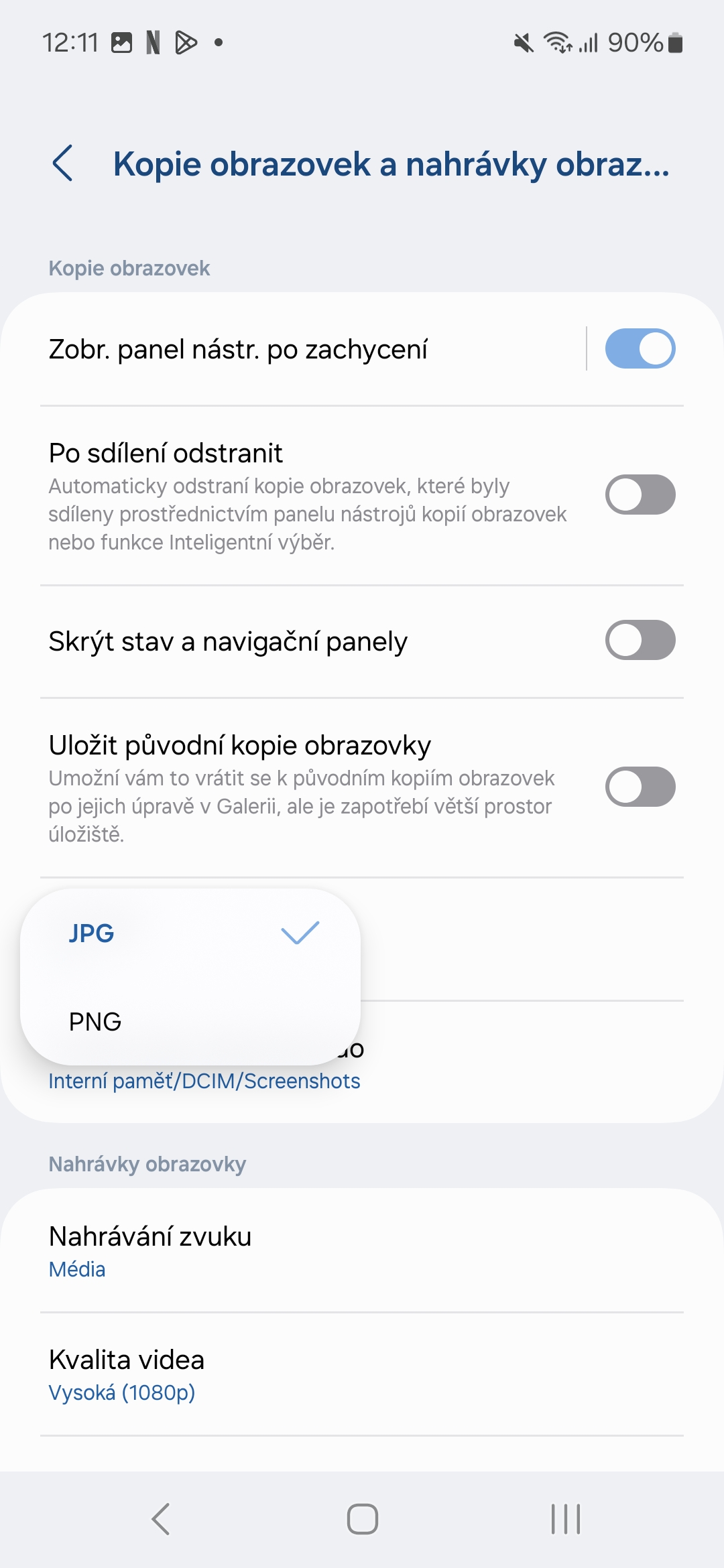
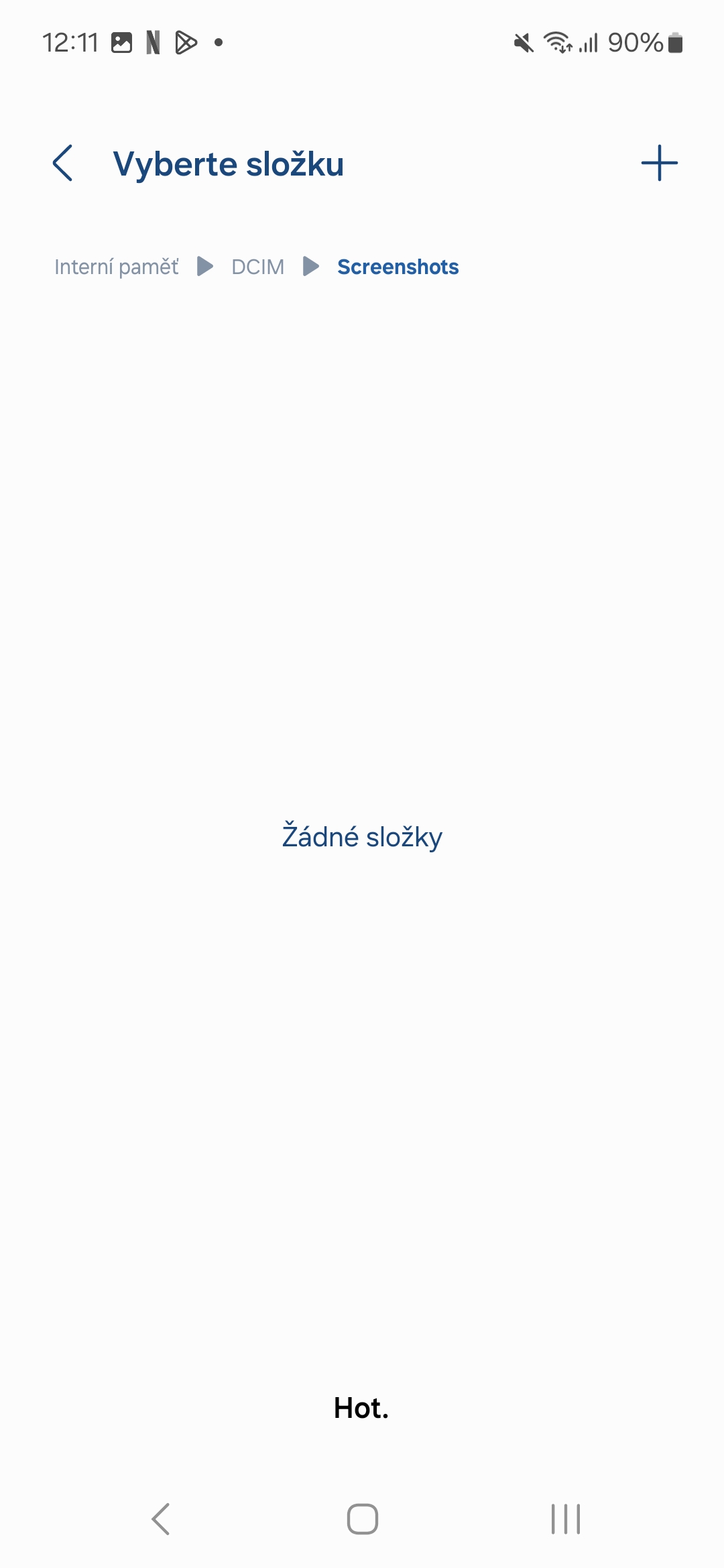
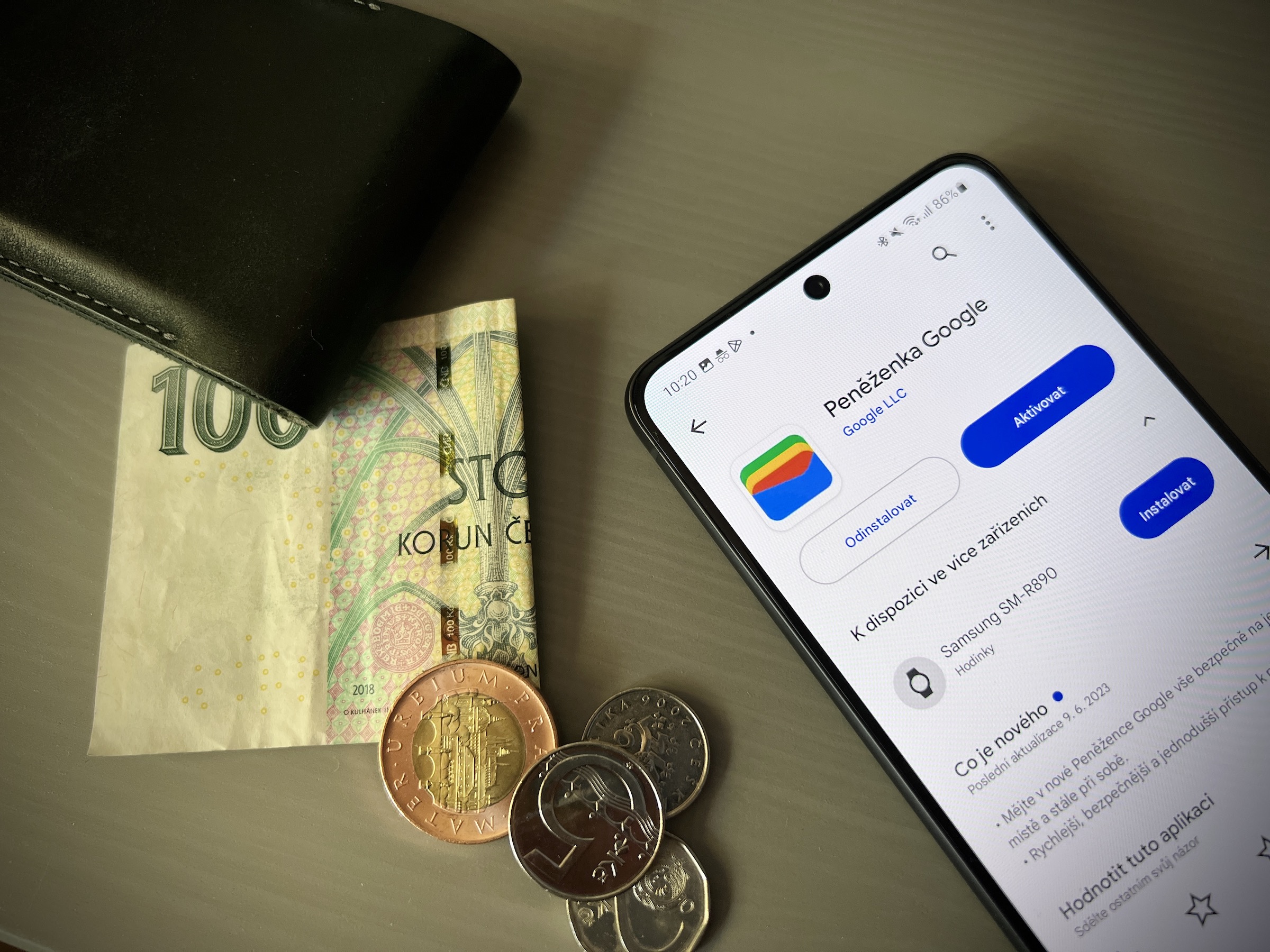



ನಾನು OneUI ಗೆ ಬದಲಾಯಿಸಿದಾಗ, ಸ್ಕ್ರೀನ್ಶಾಟ್ಗಳನ್ನು ತೆಗೆದುಕೊಳ್ಳುವುದು ಎಷ್ಟು ಬುದ್ಧಿಮಾಂದ್ಯವಾಗಿದೆ ಎಂದು ನನಗೆ ಆಶ್ಚರ್ಯವಾಯಿತು.. ನಾನು ಅಂತಿಮವಾಗಿ ಒನ್ ಹ್ಯಾಂಡ್ ಆಪರೇಷನ್ ಅಪ್ಲಿಕೇಶನ್ ಅನ್ನು ಬಳಸಿಕೊಂಡು ಅದನ್ನು ಪರಿಹರಿಸಿದೆ, ಅಲ್ಲಿ ನಾನು ಸರಿಯಾದ ಹಿಡಿತವನ್ನು ಹೊಂದಿದ್ದೇನೆ ಮತ್ತು ಪ್ರದೇಶದ ಅಗಲವನ್ನು ನಿಖರವಾಗಿ ಹೊಂದಿಸಿದ್ದೇನೆ, ಆದ್ದರಿಂದ ನಾನು ನನ್ನೊಂದಿಗೆ ಸ್ವೈಪ್ ಮಾಡುತ್ತೇನೆ. ಹೆಬ್ಬೆರಳು ಮತ್ತು ವಾಯ್ಲಾ..
ಇದು ನನಗೆ 90% ಸಮಯ ಪುಟವನ್ನು ಹಿಂತಿರುಗಿಸದಿದ್ದರೆ, ನಾನು ಅದನ್ನು ಉಪಯುಕ್ತವೆಂದು ಪರಿಗಣಿಸುತ್ತೇನೆ.